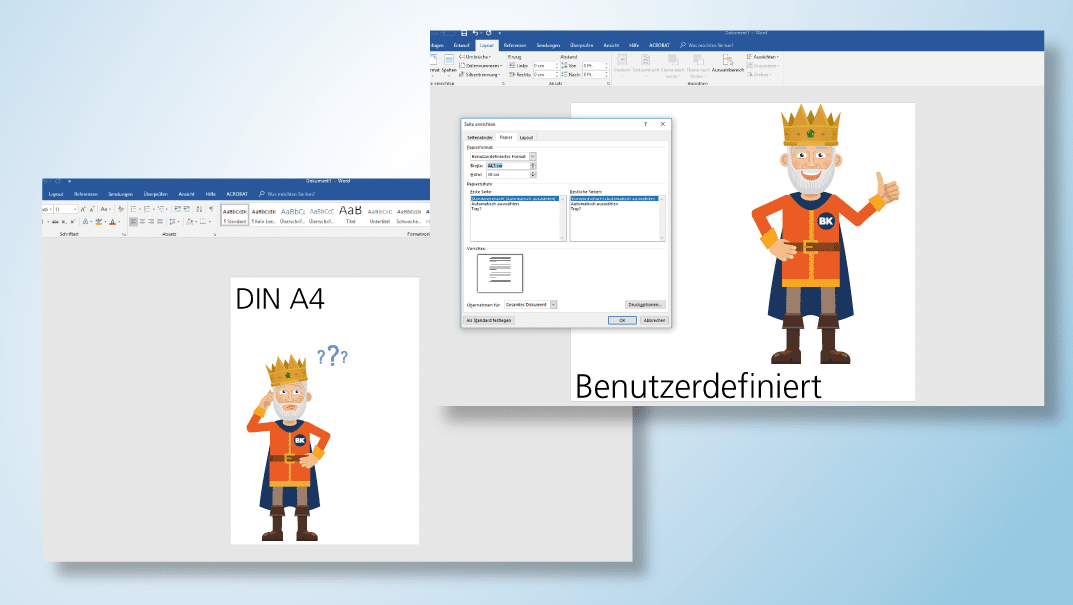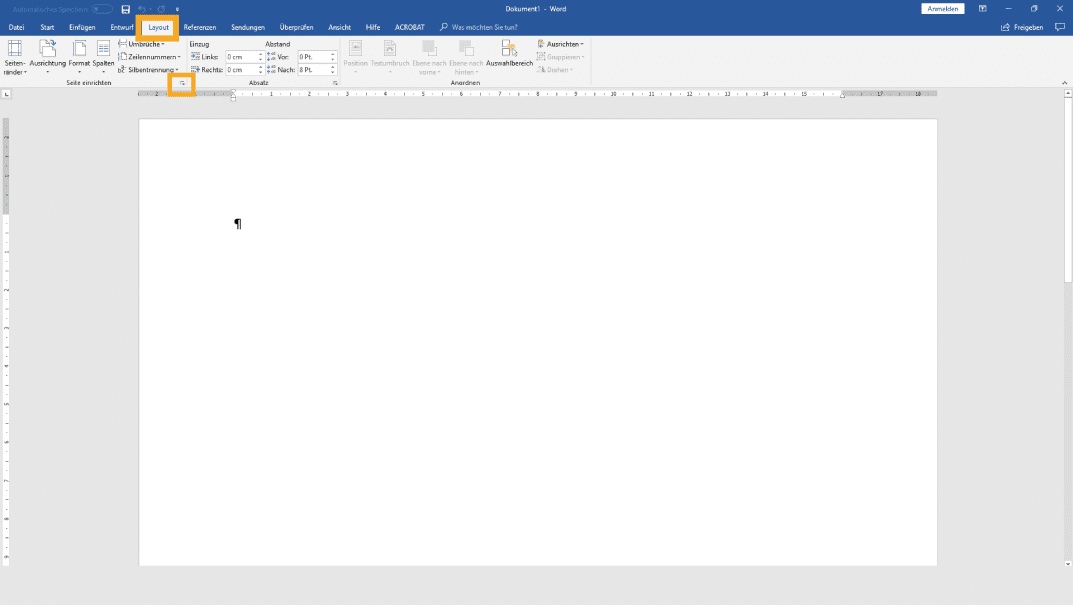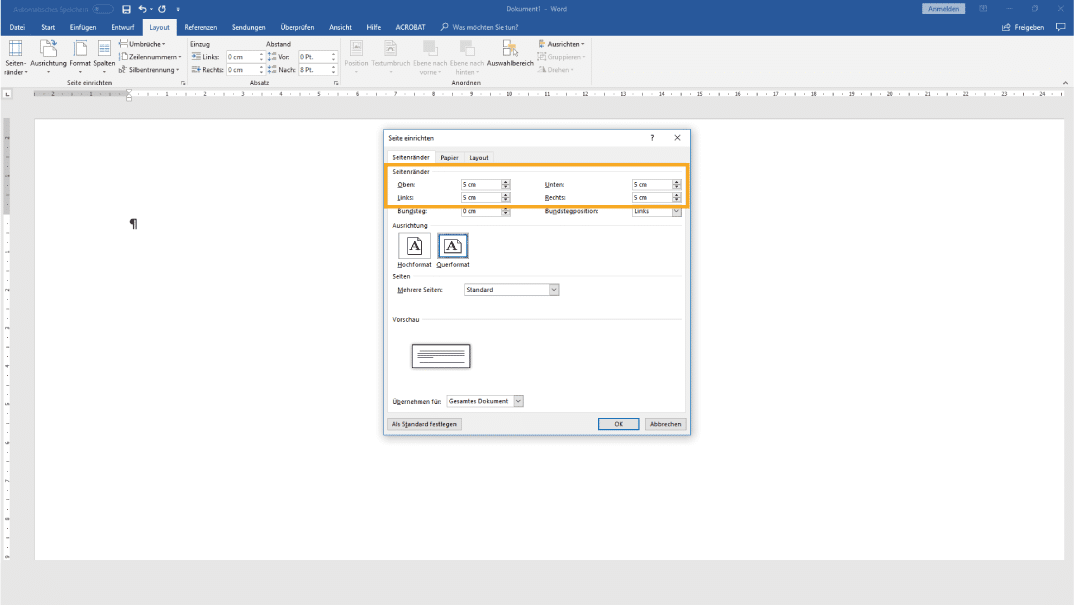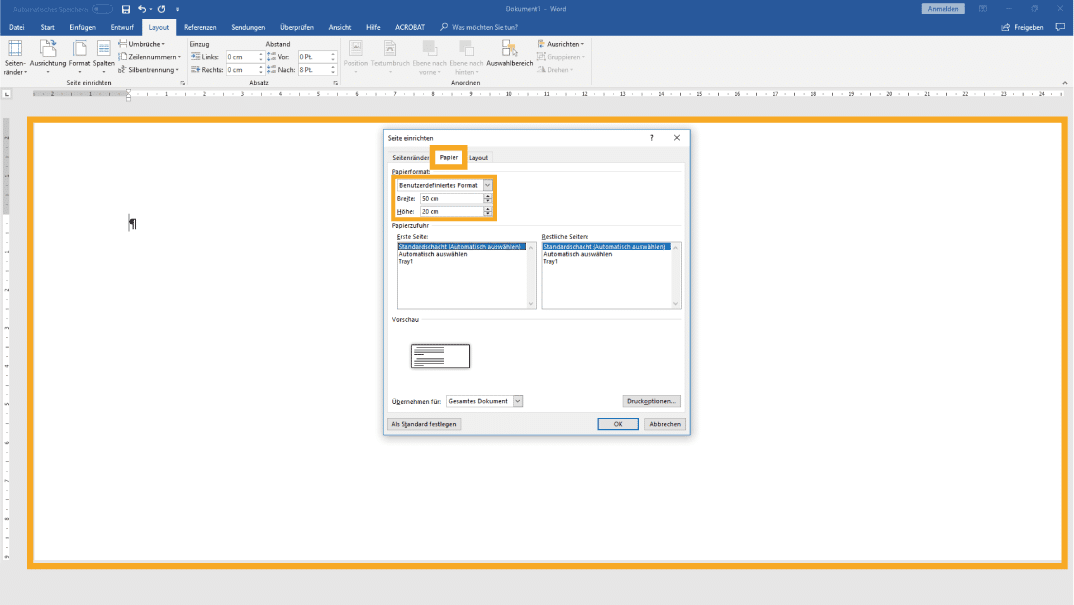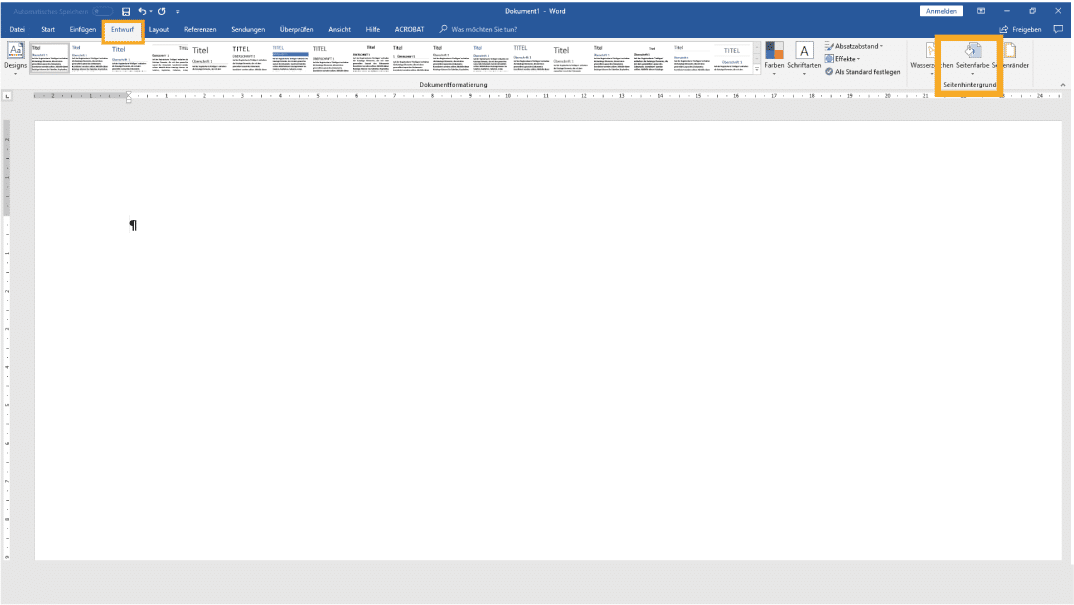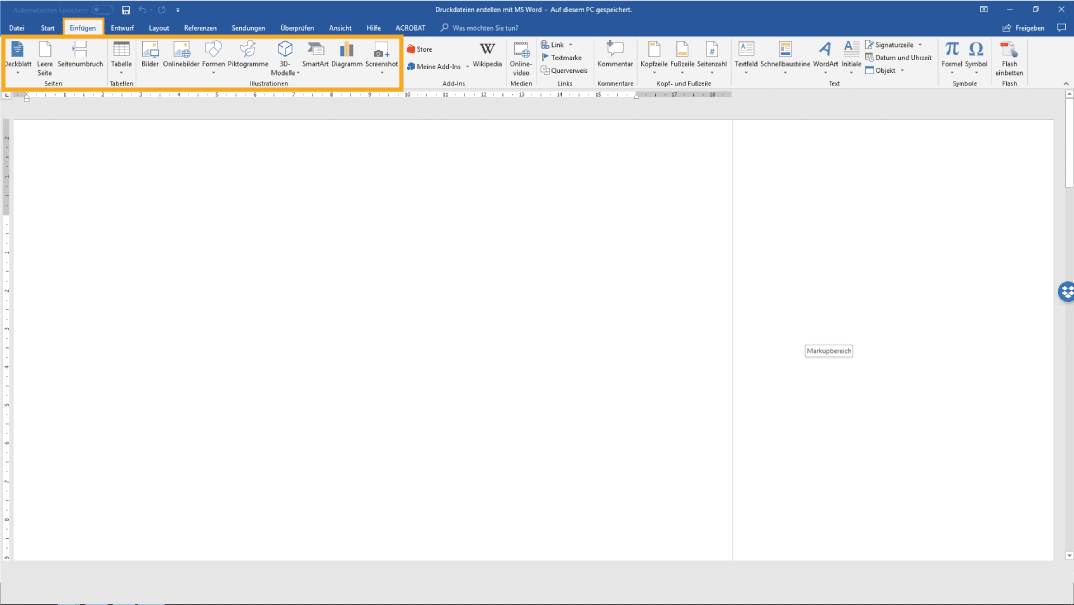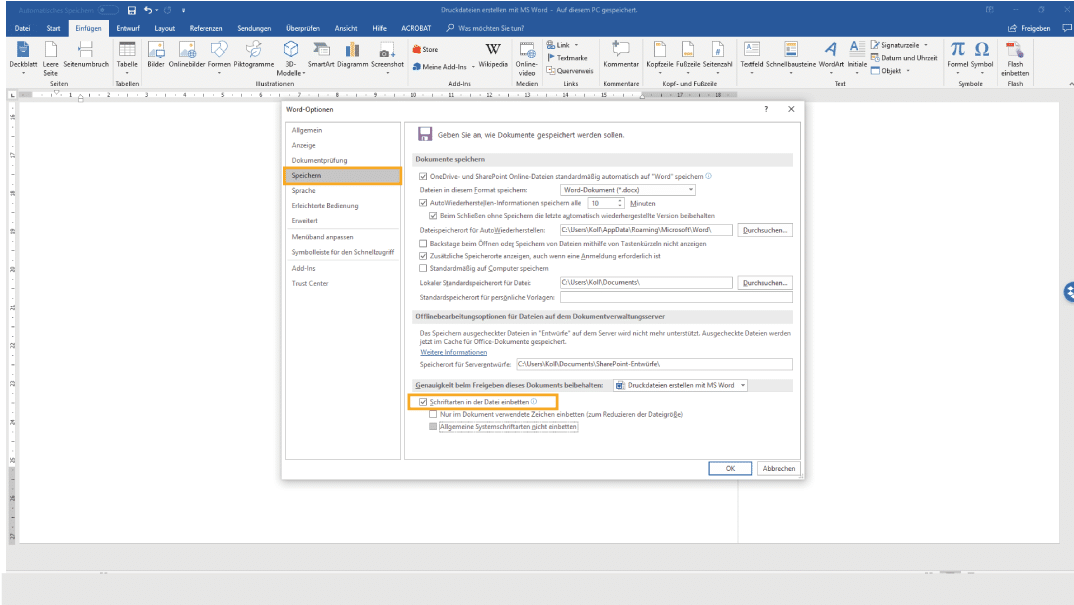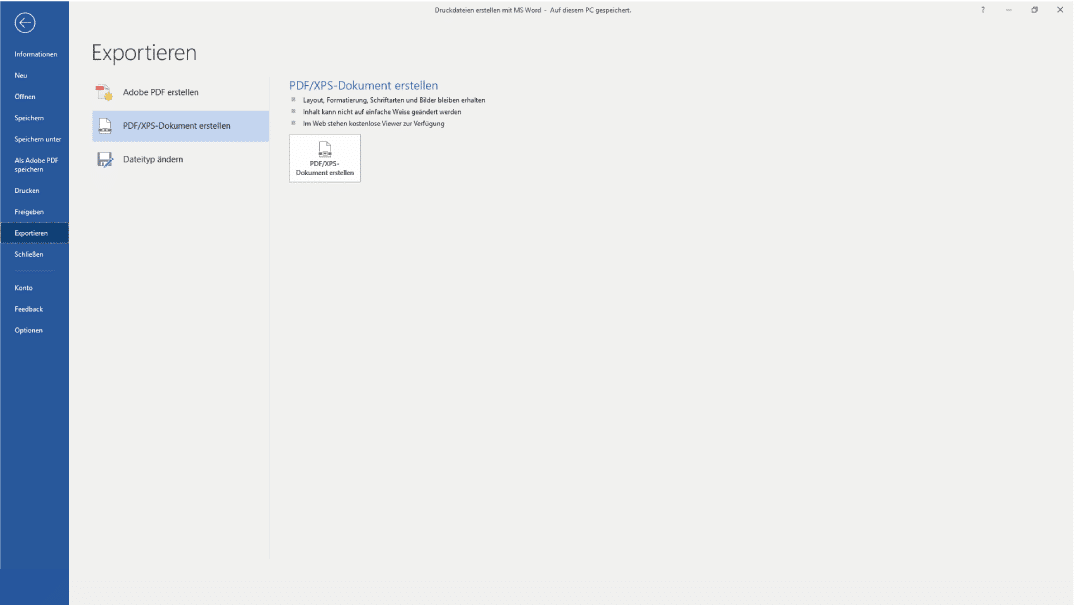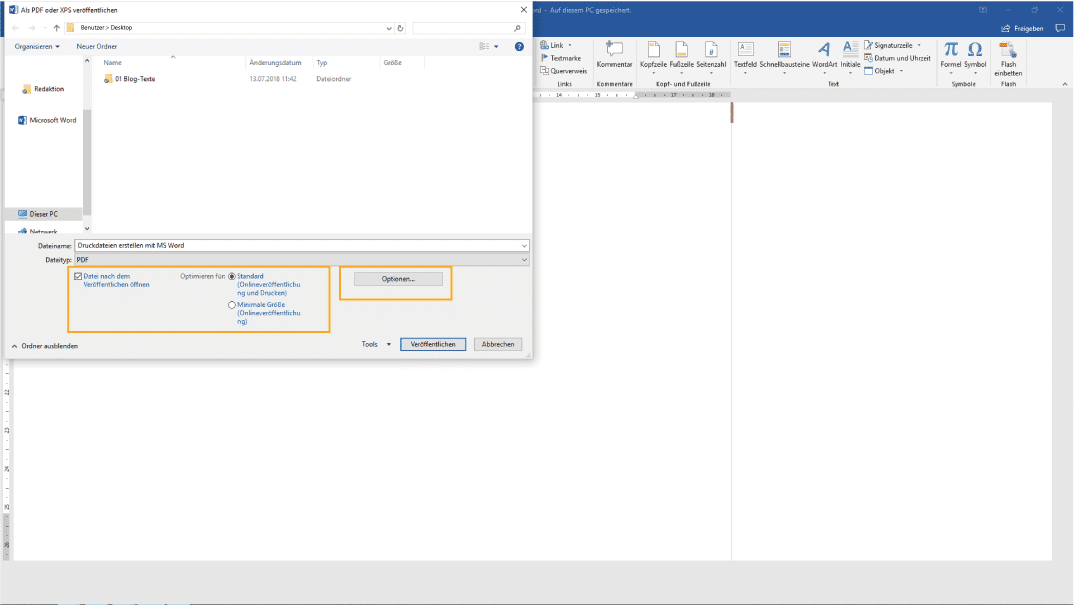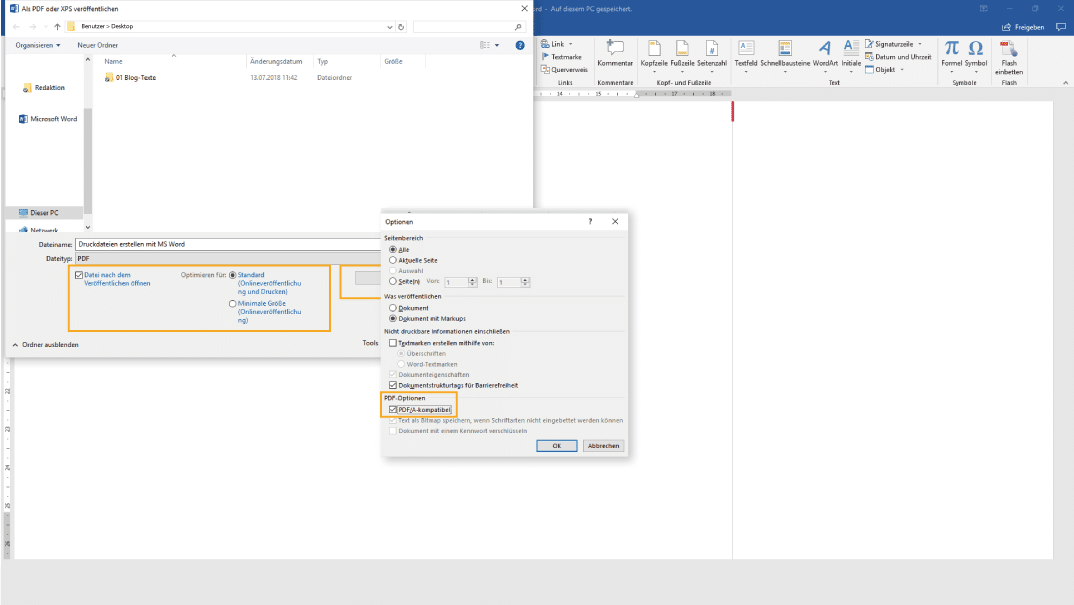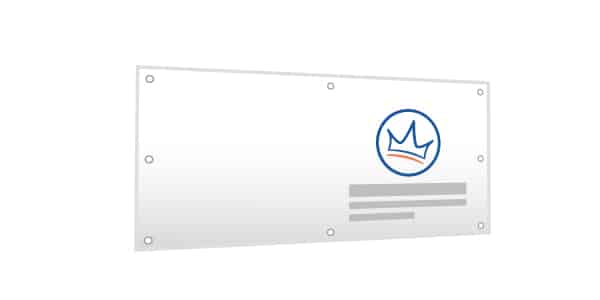Es befinden sich keine Produkte im Warenkorb.
Tutorials
Druckdateien erstellen mit MS Word
Für simple Druckmotive muss es nicht gleich InDesign sein
Um bei BANNERKÖNIG individuell bedruckte Printprodukte bestellen zu können, benötigen wir von Ihnen geeignete Druckdaten. Diese können Sie schon während des Bestellvorgangs auf unseren Server hochladen. Angelegt in geschlossenen Dateiformaten wie PDF, JPG, PNG oder TIF, enthalten Druckdaten zahlreiche für den professionellen Digitaldruck wichtige Spezifikationen, etwa zum Farbmanagement in CMYK. Daher erstellen Grafiker Druckdateien vorzugsweise in einem professionellen Bildbearbeitungsprogramm wie Adobe InDesign oder Illustrator. Vielen Privatpersonen stehen solche vergleichsweise kostspieligen Software-Optionen allerdings nicht zur Verfügung.
Gewusst, wie: einfache Druckdateien in MS Word erstellen
Hier kommt MS Word ins Spiel. Das Schreibprogramm von Microsoft ist natürlich in erster Linie darauf ausgelegt, Texte zu verfassen und in Form zu bringen; eine vollwertige Alternative, um komplexe Druckdateien zu erstellen, ist MS Word also nicht. Dennoch lassen sich damit maßgenaue Vorlagen für einfache Druckerzeugnisse kreieren. Möglich wurde dies mit Word 2013, das im Vergleich zu früheren Versionen ein komfortables Speichern von Entwürfen im PDF-Format erlaubt. Auch platzierte Bildelemente lassen sich seitdem in druckreifer Auflösung von bis zu 330 dpi exportieren.
Daher möchten wir Ihnen anhand von Word 2016 eine Anleitung bieten, die Ihnen Schritt für Schritt zeigt, welche Einstellungen für eine einwandfreie Druckvorlage vorzunehmen sind. Die nachfolgend illustrierten Abläufe können bei anderen Programmversionen von MS Word selbstverständlich leicht abweichen oder sind erst durch zusätzliche Add-Ins nutzbar.
Schritt 1: Druckfläche anlegen
- Starten Sie Word und erstellen Sie zunächst ein leeres Dokument.
- Nun bringen Sie die angelegte Gestaltungsfläche in das benötigte Format, indem Sie das Fenster Seite einrichten öffnen (Klickpfad: Layout -> Seite einrichten).
- Hier geben Sie zunächst im Reiter Seitenränder rundum einen Sicherheitsabstand für die spätere Konfektionierung an (Breite je nach Konfektionsauswahl; Details hierzu finden Sie in unseren Druckdatenrichtlinien).
- Als nächstes wechseln Sie in den Reiter Papier. Dort geben Sie unter Papierformat die genauen Maße für Breite und Höhe des zu bestellenden Druckartikels (ohne Beschnittzugabe) ein.
Schritt 2: Gestaltung des Layouts
- Ein guter Einstieg ist die Anpassung der Hintergrundfarbe Ihrer Gestaltungsfläche über die Option Seitenfarbe (Klickpfad: Entwurf -> Seitenfarbe).
- Nun können Sie ganz nach Wunsch das Druckmotiv gestalten. Platzieren Sie Bilder, Textfelder oder Symbole über den Reiter Einfügen auf der Gestaltungsfläche. Ihre Position, Größe, Ausrichtung etc. können Sie beliebig anpassen.
Achten Sie darauf, dass verwendete Pixelbilder eine ausreichend ausreichend hohe Auflösung (abhängig von den physikalischen Maßen der Bilddatei und denen Ihres gewünschten Druckprodukts). Zugleich sollten Sie wichtige Gestaltungselemente nicht über die zuvor definierten Seitenränder hinausreichend platzieren.
Schritt 3: Export als Druckdatei
- Vor dem Export sollten Sie zunächst in den Word-Optionen unter Erweitert die Bildqualität auf den Maximalwert von 330 dpi setzen (Klickpfad: Datei -> Optionen -> Erweitert).
- Ebenfalls in den Word-Optionen unter Speichern können Sie sämtliche in der Vorlage verwendeten Schriftarten in die Datei einbetten. Hierzu versehen Sie die gleichnamige Option mit einem Häkchen und entfernen bei den beiden nun auswählbaren Unterpunkten wiederum jeweils das Häkchen (Klickpfad: Datei -> Optionen -> Speichern).
- Über den Reiter Datei können Sie schließlich den Export starten (Klickpfad: Datei -> Exportieren -> PDF/XPS-Dokument erstellen).
- In dem sich nun öffnenden Fenster wählen Sie PDF als Dateityp sowie Standard bei Optimieren für aus. Klicken Sie jedoch statt auf Veröffentlichen zunächst auf die darüber befindlichen Optionen.
- In der jetzt erscheinenden Ansicht setzen Sie das Häkchen bei PDF/A-kompatibel. Bestätigen Sie diese Änderung mit OK und schließen den Export mit Klick auf Veröffentlichen ab.
Großformatige Druckvorlagen für Banner, Fahnen, Folien & Co.
Grundsätzlich können Sie für alle Produkte in unserer Online-Druckerei Druckdateien mit MS Word erstellen. Ein kleines Hindernis stellt die Begrenzung des Dokumentmaßes dar, die in Word 2016 bei 55,87 cm Höhe und Breite liegt. In der Praxis stellt dieses Limit jedoch kein Problem dar, da Sie Ihre Vorlage für den Großformatdruck bei BANNERKÖNIG in einem beliebig verkleinerten Maßstab (z.B. 1:5 oder 1:10) anlegen können.
robuste PVC-Vollplane, 510 g
in Ihrem Wunschformat bis 25 x 3,10 m
B1-zertifiziert (schwer entflammbar)
ab 5,20 € / m² zzgl. MwSt.
ab 6,19 € / m² inkl. MwSt.
leichter Fahnenstoff, 110 g, durchscheinend
im unbegrenzten Wunschformat
umweltfreundlich & B1-zertifiziert
ab 10,55 € / m² zzgl. MwSt.
ab 12,55 € / m² inkl. MwSt.
monomere oder polymere weiße Klebefolie
in Ihrem Wunschformat bis 5 x 1,32 m
monomere Folie B1-zertifiziert
ab 9,41 € / m² zzgl. MwSt.
ab 11,20 € / m² inkl. MwSt.
letzte Aktualisierung: 04.03.2022
Die Inhalte unserer Blog-Artikel beziehen sich grundsätzlich auf das Datum, zu dem der jeweilige Beitrag veröffentlicht bzw. aktualisiert wurde. Bitte beachten Sie, dass unser Produktsortiment, Serviceportfolio und Co. sich jederzeit ändern können und dass sich diese Änderungen in älteren Blog-Artikeln möglicherweise nicht widerspiegeln.